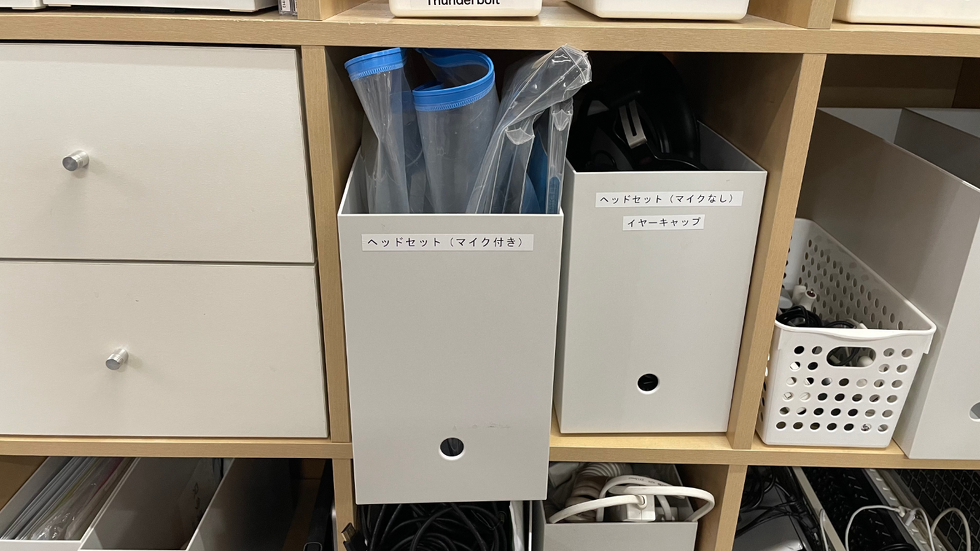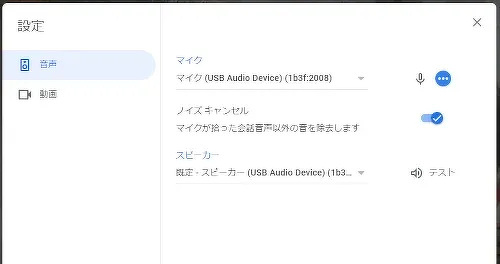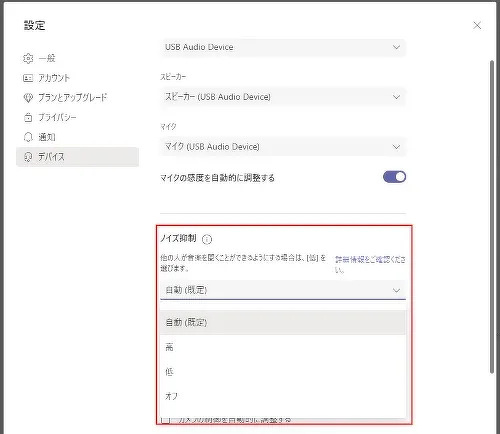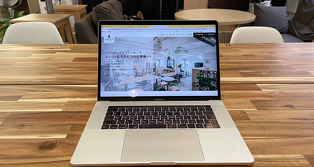ノイズキャンセリングマイク機能の使い方について Windows編
ベースキャンプ名古屋では、常にBGMが流れていますが、ミーティングなどをオンラインで行うためにご利用される方には雑音になってしまう可能性があります、、
ノイズキャンセリングマイク機能とは
ノイズキャンセリングマイク機能は、マイクで話している側の声以外の雑音を消去してくれる機能になっています。
この機能をオンにすると、周囲の騒音を識別して、不要な雑音を自動で消去し、自分の声を相手に届けやすくすることが出来ます。
ノイズキャンセリングマイク機能利用方法
Windowsの設定にはノイズキャンセリングマイク機能がないようです、、
ですので、ベースキャンプ名古屋にはノイズキャンセリングマイク機能付き、マイク付きヘッドセットがあるので、是非お使いください。
次にご自分のイヤホンなどでノイズキャンセリングマイク機能を使用する場合のご説明をご紹介します。
アプリケーション内で設定する方法
Zoomやmeets、teamsなどそれぞれのアプリケーションで設定することが出来るようなので、一つずつご紹介していきたいと思います。
・Zoom設定方法
Zoomのノイズキャンセリングマイク機能は無料でも利用が可能です。
Zoomアプリを起動させた後、右上の自分のアイコンをクリックすると、設定が出てきます。 その中の「オーディオ」をクリックしてください。
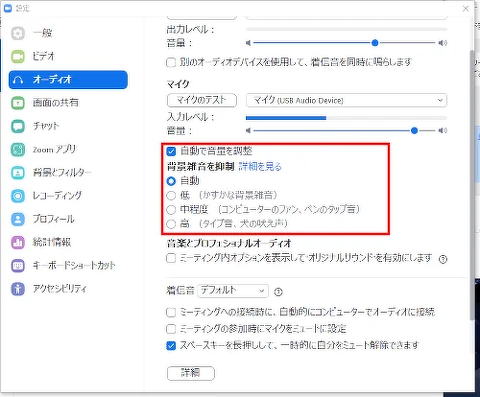
自動で音声を調整という項目が出てきますので、そちらがノイズキャンセリングマイク機能です。
以下Zoomホームページからの説明を転載します。
自動: デフォルト設定で、必要な場合に調整済みのバックグラウンド ノイズ抑制を適用します。 バックグラウンドで検出したノイズに基づいて、バックグラウンド ノイズをブロックするレベルを自動的に調整します。 音楽が検出された場合は、バックグラウンド ノイズとして処理されません。
低: ノイズの低減は最小限になります。低レベルの持続的なバックグラウンド ノイズをブロックします。
注: この設定は、元のサウンドを可能な限り保持するため、音楽をカジュアルに再生するのに最適です。 音楽を再生した際の音の忠実度を最高度にするには、高度なオーディオ設定で [オリジナル サウンドを有効化] 設定を使用してください。
中程度: 扇風機、ペンを鳴らす音などの標準的な環境でのバックグラウンド ノイズの低減と除去に最適です。
高: ノイズ抑制レベルは最も高く、紙や包装紙をめくる音、キーボードの入力音などのノイズを除去します。
注: このオプションを有効にすると、CPU 使用率が上昇する可能性があります。
・meetの設定方法
Google meetのノイズキャンセリングマイク機能は、有料のGoogle workspacaのみが使える機能になっています。
使い方は、ミーティング中に、点3つ>設定の中でノイズキャンセリングのオンオフを押すだけです。
・teamsの設定方法
teamsはZoomと同じくノイズキャンセリングマイク度合いを選ぶことが可能です。
以下マイクロソフトのノイズキャンセリングマイク部分の記述を転載します。
• 自動 (既定) このTeamsは、ローカル ノイズに基づいてノイズ抑制の最適なレベルを決定します。
• [高] 音声ではないすべての背景サウンドを抑制します。
注: このオプションでは、コンピューターのプロセッサが Advanced Vector Extensions 2 (AVX2) をサポートしている必要があります。 このオプションは現在、M1 プロセッサを使用している Mac ARMできません。
会議または通話が記録されている場合、またはライブ キャプションがオンになっている場合、このオプションは現在使用できません。
このオプションを有効にすると、より多くのコンピューター リソースが使用されます。
• 低 は、コンピューター ファンや空調機など、低レベルの永続的なバックグラウンド ノイズを抑制します。 この設定は、音楽の再生に使用します。
• オフノイズ抑制が無効になっています。 この設定は、低ノイズ環境での忠実度の高いマイクに使用します。
まとめ
Windowsの設定にはノイズキャンセリングマイク機能がないので、ベースキャンプ名古屋をご利用の際は是非ヘッドセットをご利用いただくか、 上記の説明をご覧になってアプリケーション内の設定をしてみてはいかがでしょうか。