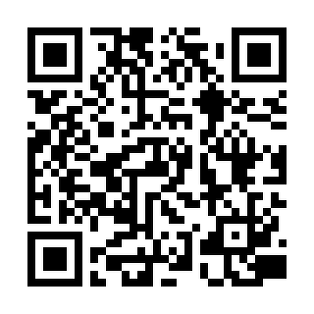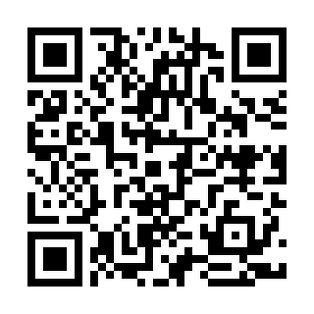スキャナー
現在、お貸しできるスキャナーとしては、A3サイズまで対応可能な Brother MFC-J6983CDW と、2024年6月より PFU社の「タッチ&トライスポット」に加わる事になり導入された PFU ScanSnap iX1600 をご用意しております。
1.Brother MFC-J6983CDW のスキャナー機能
こちらは、複数台ある機器ではありませんので、もし同じ日に、同じ機器を利用したい人がいた場合には 連続30分程度で交代して利用する ようにしてください。利用できない時間に準備やデータの整理などを行うように、混雑時は譲り合ってご利用下さい。
また、複数枚を連続でスキャンすることができる機器ではありますが、紙質やサイズによっては連続スキャンできないこともありますので、できない場合には1枚づつスキャンする事になります。
Brother MFC-J6983CDW
A3サイズまで最大50枚連続でスキャンすることができる Brother MFC-J6983CDW も利用することが可能です。両面同時や、名刺や領収書などの複数原稿を一度のスキャンで個別のデータとする機能など多彩な機能が用意されております。詳しくはメーカーのサイトの情報をご覧ください。
USBメモリーに保存する
USBメモリーにスキャンデーターを保存する機能があります。 USBメモリーについては貸出用のものはありませんので、ご自身でお持ちください。
スキャンデータをメールで受け取る
- 「スキャン」をクリックします。
- 「丸と封筒のアイコン」をクリックします。 3.「手動入力」で送り先のメールアドレスを入力します。
- 入力が完了したら「次へ」をクリックします。
- サイズや 片面/両面 などの設定を確認し「スタート」をクリックでスキャンします。
ドライバーのインストール
ドライバーのインストールは、以下のページから、 ダウンロードをおこなってください。
マニュアル
詳しい使い方については、マニュアルをご覧になってご自身で利用ください。
2.Scan Snap iX1600
PFU ScanSnap タッチ&トライスポットになりました。 機種としては iX1600 というA4サイズのフラッグシップモデルを体験できます。 利用しアンケートにお答えいただくと、お得に購入できる特典付きです。
ご持参のノートパソコン
iMac に接続されていますが、取り外して移動していただいても大丈夫です。
ScanSnap Home というアプリケーションをインストールしてご利用ください。
ソフトウェアのインストール
- ドライバーダウンロード ページにアクセスします。
- Step 1: ScanSnap iX1600 を選択します。
- Step 2 : ご利用のパソコンの OS を選択します。
- Step 3 : (ソフトウェア一覧を表示する)ボタンをクリックします。
- ScanSnap Home ダウンロードインストーラー(ドライバー・データ統合管理)を ダウンロード ください。
詳しくは、ScanSnap と一緒に置いてある説明書もしくは、Webサイトの ScanSnap Home ヘルプ をご覧ください。
ご持参のスマートフォン
iMac に接続されていますが、取り外して移動していただいても大丈夫です。
ScanSnap Home というアプリケーションをインストールしてご利用ください。
詳しくは、ScanSnap と一緒に置いてある説明書もしくは、Webサイトの ScanSnap Home Mobile ヘルプ をご覧ください。
貸し出し用の iMac
基本的には、ベースキャンプ名古屋の貸し出し用 iMac はゲストモードで利用いただいておりますが、残念ながら ScanSnap がゲストモードに対応しておりません。PFU アカウントにログインしご利用ください。
- ログインパスワードは ScanSnap に貼ってあります
- ScanSnap Home というアプリが Dock にありますので起動してください。
詳しくは、ScanSnap と一緒に置いてある説明書もしくは、Webサイトの ScanSnap Home Mobile ヘルプ をご覧ください。